Install my modem
Depending on your offer and if you have opted for a self-install, you must install your modem yourself. But don't worry, it's just that simple!
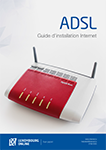
What are you looking for?
Depending on your offer and if you have opted for a self-install, you must install your modem yourself. But don't worry, it's just that simple!
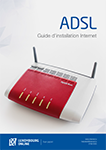
In case there's any issue with your connection, a few simple checks might be enough to solve it.
Restart the modem
Verify the power supply of your modem
If your device is properly plugged in to the electrical outlet and still doesn’t turn on, the malfunction may come from an internal issue. Please check the condition of your electrical outlet.
Check if cables are correctly plugged in
The connection of your modem must be the same as indicated in the installation guide that was provided.
Check every cable: they must be properly plugged in and in good condition, that is, neither folded or damaged. If possible, also check with a different Ethernet cable and see if this solves the problem.
If you have a filter, verify its condition
Unplug the modem and reconnect it directly to the wall outlet, ie without the filter. Then verify your connection again.
Check if the Wi-Fi is activated
Is your Wi-Fi enabled on your modem ('WLAN' button)? Is it also activated on the device you a trying to connect?If yes, try to connect with a different device. If the internet works, the problem could come from the first device.
Explanations, advice, tips: to better understand wireless technology and optimize your speed, check out ourWi-Fi help guide!
Check if the problem isn’t coming from your hardware.
Disable any software which may block Internet navigation (such as antivirus, firewall, download software, etc.) and try to access the Internet again.
Test the connection on another computer. If the problem is resolved, then the issue comes from your first device.
Internet outages can be caused by many factors. Usually, it's a result of:
Although more rare, your hardware (splitter, modem, cable, etc.) may also be faulty.
In case you are experiencing Internet outages, check the following section: My Internet is not working.
To improve your performance when connected via Wi-Fi, follow our dedicated help guide and optimize your installation easily.
To perform a speed test under optimal conditions, it is important to follow these tips:
Then, go to www.speedtest.net to start testing, take several readings over several days at different times of the day
To know everything about Wi-Fi and optimise its speed, check out our Wi-Fi help guide.
Understanding the speedtest results
'Download speed' is the speed at which data from the Internet loads onto your computer (example: download time of a movie).
'Upload speed' is the speed at which the data is sent from your computer to the Internet. For example: the upload speed corresponds to the time necessary to send an e-mail.
These speeds are given in Megabits per second. A Megabit is a unit of measure to indicate the size of a file. Think of it as its weight.
Data packets pass through several hardware equipment which, each take a few milliseconds (ms) to respond and communicate with each other. The sum of all these delays represents the latency of your connection.
Latency varies depending on your type of connection. With a wireless connection, it will be higher than with an RJ45 (Ethernet) cable connection.
Changez le canal wifi
Plusieurs réseaux sans fil autour de vous utilisent le même canal wifi, c'est-à-dire la même fréquence. Il se peut que le canal que vous utilisez soit encombré. Le plus souvent, un simple changement du canal wifi suffit à résoudre le problème.
Proximité du modem
Si la puissance de votre wifi est faible, rapprochez-vous de votre modem. Plus votre appareil est situé loin du modem, moins la vitesse de connexion sera puissante.
Position du modem
Évitez de placer le modem dans un meuble fermé ou directement au sol. Idéalement, il doit être à hauteur de torse.
Perturbation du réseau
Certains objets, tels que les appareils sans fil (téléphones, babyphones...) les micro-ondes, les miroirs ou encore les aquariums, peuvent perturber votre réseau wifi. Veillez donc à ce que votre modem soit éloigné de ces éléments. Les murs de votre habitation peuvent également perturber votre réseau. Par exemple, le marbre, le béton et la brique sont des obstacles difficilement franchissables pour les ondes.
Plusieurs appareils connectés à un même réseau
Si de nombreux appareils (ordinateur, tablette, smartphone...) sont connectés en même temps à votre réseau wifi, la connexion peut-être ralentie. Dans ce cas, pensez à déconnecter les appareils dont vous ne vous servez pas.
Il est également possible que des personnes utilisent votre wifi de façon frauduleuse.
En cas de doute, il faut changer votre mot de passe.
Téléchargements
La multiplication des téléchargements simultanés partagera la vitesse de votre wifi et diminuera ses performances.
État de votre ordinateur
Vérifiez à laide de votre logiciel anti-virus que votre ordinateur nest pas infecté. Un virus ou logiciel malveillant peut être la cause de ralentissements de la connexion Internet.
Vous pouvez élargir la portée de votre réseau sans fil à laide dun FRITZ!WLAN Repeater.
Votre réseau wifi est-il visible dans les réseaux disponibles proposés ?
Oui : essayez de vous connecter en wifi avec un autre appareil. Si Internet fonctionne, le problème vient du premier appareil.
Non : vérifiez si le voyant WLAN de votre modem est allumé. Si ce nest pas le cas, pressez durant quelques secondes le bouton WLAN pour lactiver. Vérifiez ensuite si le wifi de votre ordinateur (ou de tout autre périphérique) est bien activé. Si le problème nest toujours pas résolu, contactez-nous.
Référez-vous à cette rubrique :
Améliorer la qualité de ma connexion Internet en wifi
Sil sagit de la première mise en service du modem, le mot de passe (ou clé de sécurité) correspond à la série de 16 chiffres indiquée au dos de lappareil (image ci-contre).
Si le mot de passe a été changé, vous pouvez le récupérer et le modifier en accédant à linterface de votre modem. Pour cela :
